Administrators | Getting Started
This guide will take you through the steps to add new users, create groups, reset passwords, and run reports. If you have any questions, please contact support@masterteacher.com or call 888-233-8469.
Adding New Users
1. Click on the gear icon in the top navigation pane.

2. Click on +New in the upper right side of the screen.

3. Fill out the New User information box with the user's email address and first and last name.
4. The Authorized Organizations box must include the school district/school name in order to see progress, run reports and view the content group(s) that have been added to your account. This gives users access to the courses. Select the available options from the drop-down menu.
5. User Permission and Access are only assigned if the user needs administrative and/or proctor access. If you are setting up a user to be an administrator and/or proctor on the account, you will need to select the permissions that you want to give to your staff member:
- Manage Users, Organizations, Transcripts & Test Results
- View Reports
- View Curriculum Progress & Transcripts
- Proctor Tests
*Only those who are proctoring assessments need proctoring access. Test takers SHOULD NOT have proctoring access.
6. Change Send Invitation? to Yes.
7. Click Save.
Once you click save, a welcome email will be sent to your new staff member, inviting them to set up their password for website access. The email will come from support@masterteacher.com with the subject: "Welcome to Master Teacher Online Training!"
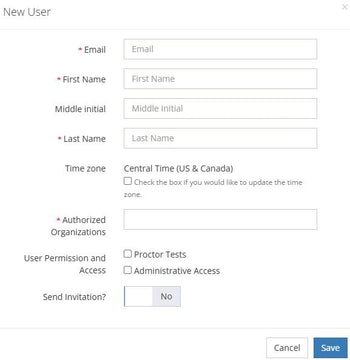
Running Reports
1. Click the home icon in the top navigation pane.

2. Click Reports in the left navigation pane.
3. Click Learn Reports.
4. Click View under the report you want to run. Progress Report will show you the status of all courses that have been started. Required Progress report will show you the status of courses you have required of your staff members. Transcripts report will show all completed courses. Assessments report will show any assessment taken in the system.
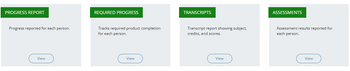
5. Within a report, click on the date range field at the top left to choose All Time or any other options to display a specific time range.
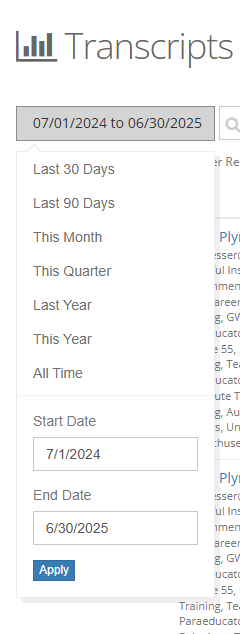
Resending Invitations
To resend an invitation to your staff member, follow the steps below:
- Click the gear icon in the top navigation pane to see your list of users.

2. Click your user's name.
3. Click Clear Invite.
4. Click Yes, Clear Invitation.
5. Click Invite.
6. Click Yes, Invite User.
Resetting User Passwords
To reset a user's password, follow the steps below:
1. Click the gear icon in the top navigation pane to see your list of users.

2. Click the name of the user who needs their password reset.
3. Click Change Password in the upper right corner.
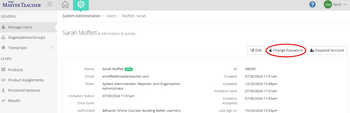
4. Once you click Change Password, a new window will open to create and confirm the new password.
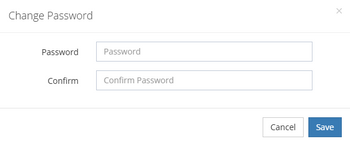
5. Give the new password to the user and have them log in to the website (https://portal.masterteacher.net) with their email address and new password.
How to Create and Utilize User Groups
If you want to make custom content assignments to specific users, you will first create a group, then add users to that group, and finally add content to the group. Follow the steps below to create groups.
Creating Groups
1. Click the gear icon in the top navigation pane.

2. Click Organizations/Groups in the left navigation pane.
3. Click +New to add the new content group.

4. Fill out the form in the pop-up window.
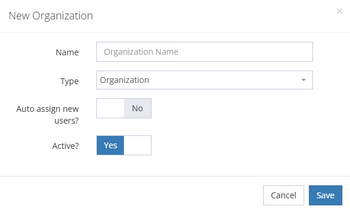
5. Ensure Type is set to Organizations for new staff group and Group for a new content group.
6. Name the group. For example: "5" Grade Teachers"
7. Click Save.
Once a group is created, you can add users to the group.
Note: If you are making a group of content specific to one user, you can name the group the user's name. For example: "John Doe Content"
**To make specific courses required and change content assignments for groups, please call support at 888-233-8469 for assistance.**
Adding Users to a Group
Adding users to a group can be done in two ways.
Existing Users:
1. Click the staff member's name on your user list.
2. Click Edit.
3. Click in the Authorized Organizations box.
4. Select the new content group to assign to the user.
5. Click Save.
New Users:
1. Click the gear icon in the top navigation.

2. Click Manage Users in the left navigation pane.
3. Click +New to add the new user.

4. Fill out the form in the pop-up window.
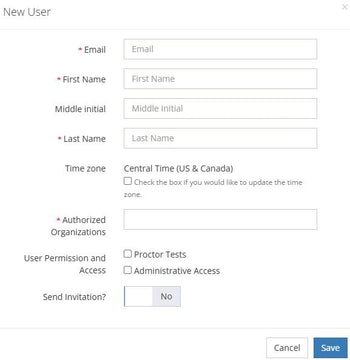
5. Click inside the Authorized Organizations box to display the list of available options. Select the school's name your user belongs to and the group that was just created.
*Only those who are proctoring assessments need proctoring access. Test takers SHOULD NOT have proctoring access.
Please note: If you create a new user, you must invite them to the system. This allows them to confirm their email address and set a password. To invite a user, go to Manage Users in the left navigation pane and click Invite on the right side of the screen next to their name.
Frequently Asked Questions
What is the recommended browser for The Master Teacher eLearning Platform?
Preferred browsers are Google Chrome or Mozilla Firefox. Internet Explorer and Microsoft Edge may experience issues as they do not communicate well with the website.
When I try to log in, I receive a message saying, "The token is invalid." What does this mean?
The invalid token can mean several things:
- You have not accepted the invitation that was emailed before it expired. A new invitation will have to be sent to access the program. To resend an invitation, go to Manage Users in the left navigation pane and click the Invite tab on the right side of the screen next to the user's name.
- You were sent a new invitation without the old one being cleared. A new invitation will have to be sent to access the program.
- You have already accepted your invitation and need to log in using the email address and password that you set when you accepted the invitation. If you've forgotten your password, click Forgot your password? on the login screen to reset.
What should I do if a user never received the invitation email to set up their password for accessing the website?
Have them check their junk or spam folder for the invitation.
If necessary, resend the invitation.
What should I do if a user receives the message "Invalid Username or Password" when they try to log in?
There could be two different issues:
- Ensure they are logging in to the correct website: https://portal.masterteacher.net
- They are using an incorrect email address or password. Double check that they are using the correct email address by checking their information in the Manage Users section. If the email is correct, they can click on Forgot your password? to receive a link to reset the password. You can also reset it manually.
When I try to add a new user, I receive a message that says, "The email address has been taken." What does this mean?
If the user is new, they might have been set up in the system under another account or could have been deleted. Contact Technical Support at 888-233-8469 or via email at support@masterteacher.com, and they can assist in recovering the user for you.
Once I have assigned the content to my users, can I change the courses available to them?
Yes. Please see Changing Content for Groups.